
「音楽ブログは稼げない」と言われがちですが、音楽ブログでもまだまだマネタイズすることは可能です。
筆者自身は元レコード屋で働いていたこともあり、3年半音楽ブログを運営しました。
今回はブログ開設の手順を画像付きで紹介した上で、収益化のコツなどもまとめて解説していきます!
初めてブログを開設する人でもこの記事を読めば誰でもブログを開設できるようにまとめましたので、是非参考にしてみてください!
1. ブログの方向性をざっくり決める
※ブログの方向性はもう決まってるから早く具体的な手順を知りたい!という方は下記のリンクをクリックして開設手順の章までスキップしてください!
まずは音楽ブログの中でも執筆するテーマの方向性をざっくり決めておくことをおすすめします。
というのも、この後出てくるドメイン名「https://×××.com/」の「×××」部分を決定するにあたり、ある程度の方向性を決めていた方が後から後悔する必要がないからです。
音楽ブログの種類は以下のようなものがあります。
・楽曲・アルバムレビュー
→収益化方法:Google Adsense, Amazon Prime Musicなど
・楽器関連アイテムレビュー
→収益化方法:楽器のアフィリエイト
・教室系
→ASP経由での音楽教室の紹介
・ボイトレ系
→ASP経由でのボイトレ教室の紹介
・DTM系
→ASP経由での商品販売によるアフィリエイト
この中から1つに絞る必要はなく、複数候補をピックアップしたり、あるいは音楽以外にも映画などのレビューを書きたいと思うかどうかなどを決めます。
そうすると例えば「music」などの音楽に限定した言葉を始めからドメイン名に入れない方がいいんじゃないか、などの方向性を決めることができるからです。
決め方の基準としては
・マネタイズできそうか
・自分がある程度の知識を持っているか
・熱量を持って書きたいと思えるテーマか
これらを満たしているものから選定すると後悔しないと思います。
始めはマネタイズを考えていなくてもブログ運営をしていくと、想像以上の時間が執筆に費やされるので、そうすると「大金持ちになれなくてもいいから心のゆとりがちょっと生まれるくらいのお金は欲しい」という気持ちが芽生始めるのが人間です。
ですのでどんな風にブログ記事を書いて、収益化を目指すのかもある程度イメージしておくようにしましょう。
音楽ブログの稼げるテーマに関しては、下記の記事で実際に運営してみた実績を基に詳しく解説しているので合わせて参考にしてみてください。
▼参考記事
音楽ブログは本当に稼げないのか。3年運営した実績を基に解説!
また、「ある程度の知識を持っているか」「熱量を持って書けるか」という観点もブログのテーマを設定する上でとても大事です。
ブログは鉄棒のぶら下がり競争によく例えられますが、成果が出るまで苦しくても一定の時間をかけなければいけませんし、反対に挫折せず最後まで根気よく続けた人が勝つゲームです。
なので、続けられるテーマを選ぶためにも自分が熱量を持って書けるのか、そしてテーマを考えられるほどの引き出しや知識があるのか、といったところも考慮するようにしましょう。
Googleは知識のある人が書いた記事なのかをある程度見抜きます。なので、内容が薄くネットで誰もが言ってることの焼き増しのような記事を書いても基本的に評価されません。
大手企業が運営するような超強いドメインならともかく、個人ブログが検索上位を取るには記事の質が命なので、「自分が読者にとってどんな有益な情報を届けられるのか」という観点は忘れないようにしましょう。
2. ブログサービスの決定
ブログの方向性を決めたら、どのサービスを使ってブログを書くのかを決定します。
利用者が多くおすすめなのは「はてなブログ」と「Wordpress」ですが、収益化するなら絶対におすすめはWordpressです。
筆者自身も元々マネタイズを考えていなかったため、無料で始められる手軽さに惹かれて「はてなブログ」を使っていたのですが、使って半年ちょっと位でWordpressに乗り換えました。
理由は単純で、無料のはてなブログでは「Googleアドセンス」が貼れないからです。
物販系やASP案件が多くない音楽ブログを運営するにあたって、Googleアドセンスが貼れないのは致命的でした。
有料版のはてなブログだとGoogleアドセンスを貼ることができますが、結局有料のサービスを使うのであればテンプレートが多く、デザインもスタイリッシュで機能も多いWordpressの方が絶対に良いと思いWordpressへ移行しました。
はてな→Wordpressへの移行作業は結構面倒ですし、最悪の場合記事が正しく移行できず消えてしまいドメインの評価を失うなんてリスクも0ではないです。
なので、少しでも収益化に興味があるのであれば始めからWordpressをおすすめします!
有料とはいえ月々700~800円程から始められるので、リターンの方が大きくなる可能性の方が圧倒的に高いです。
3. WordPressでのブログ開設の手順
WordPressでブログを開設する上で、下記の2つも必要になります。
・レンタルサーバーの契約
・独自ドメインの取得
下記の流れに沿っていけば問題なく開設できるので、参考にしてください!
レンタルサーバーの申し込み
レンタルサーバーはエックスサーバーとConoHa WINGの2つが主流ですが、値段が少し安く、「WordPressかんたんセットアップ」機能が付いていて初心者でも簡単にWordpressでブログを開設できるConoHa WINGが1番おすすめです。
まずは「ConoHa WING」に入り、右上の「お申し込み」をクリックします。
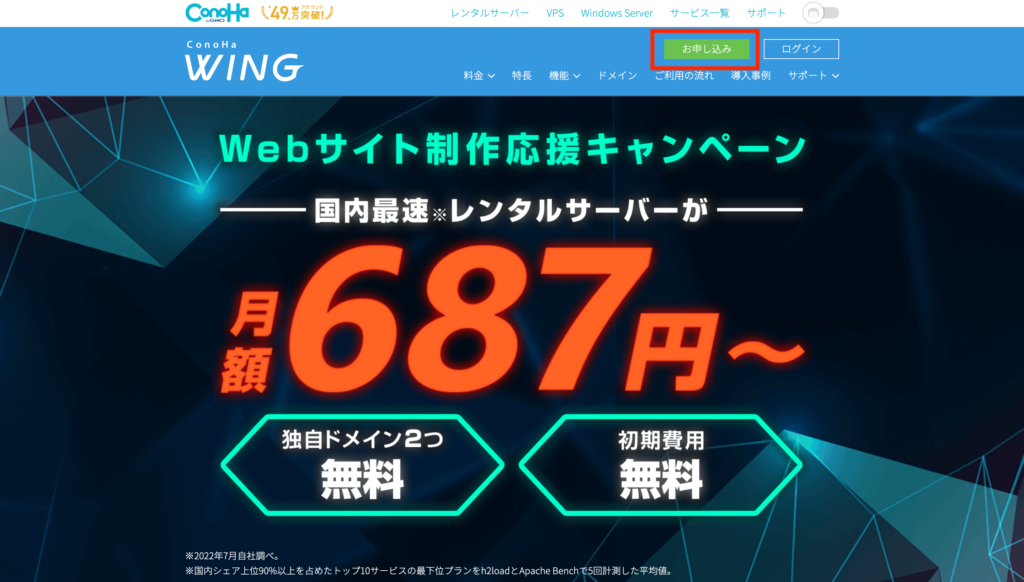
入ったら「初めてご利用の方」の方にメールアドレスとパスワードを決めて入力します。
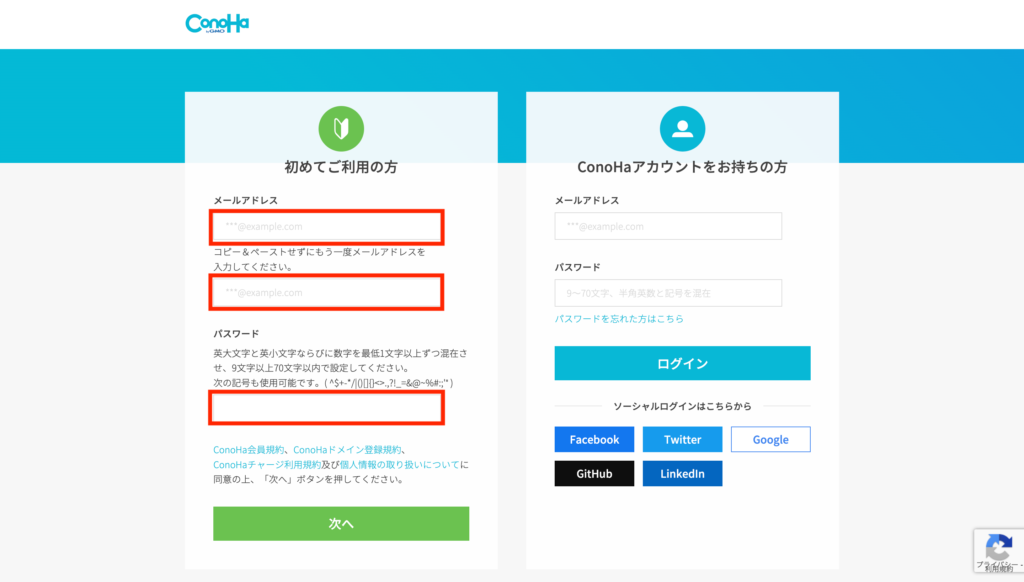
入力したら次は料金タイプ、契約期間、プラン、初期ドメイン、サーバー名を入力していきます。
好きなように設定してもらって大丈夫ですが、下記の設定がおすすめです。
・料金タイプ…WINGパック
・契約期間…12ヶ月
・プラン…ベーシック
・初期ドメイン…自分が分かりやすい文字列を設定すればOK(サイトURLになる独自ドメインとは別物のため)
・サーバー名…デフォルトのままでOK
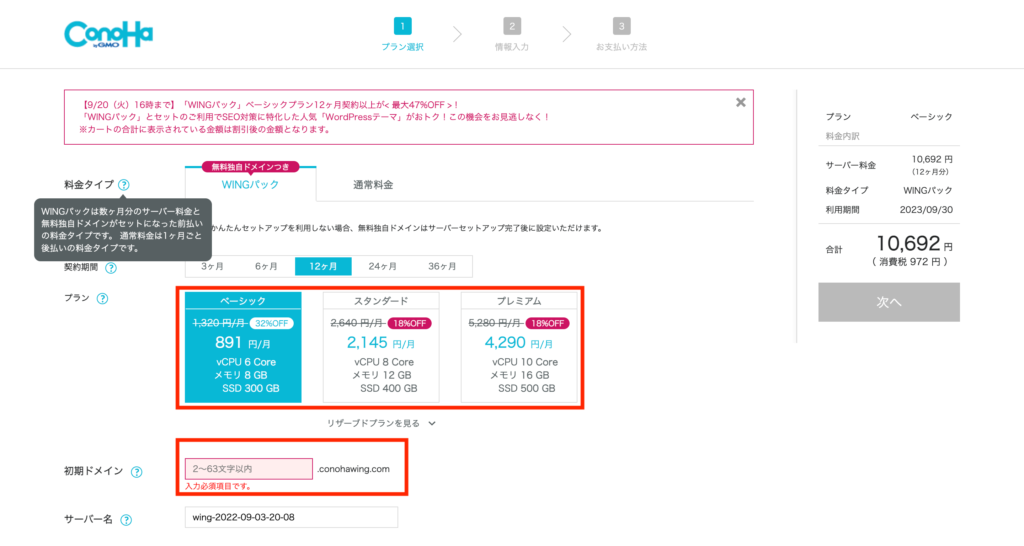 料金タイプはWINGパックと通常料金の二つが選択できますが、WINGパックがおすすめです。
料金タイプはWINGパックと通常料金の二つが選択できますが、WINGパックがおすすめです。
理由は3つあり、通常料金よりも契約期間を長く選択できるので月々の料金を抑えられること、無料独自ドメインがConoHa上で設定できること(通常料金の場合、別サービスでのドメインの取得が必要になります)、そしてWordPressかんたんセットアップが利用できることが挙げられます。
例えばベーシックプランで12ヶ月契約の場合、通常料金だと月額1,320円の負担を月額891円に抑えることができます。
ブログの場合は1ヶ月で稼げる、なんてことはまず起こらないので本気で取り組む覚悟を決めて基本長期のプランで契約するようにしましょう。
とはいえ長すぎるとどうしても辞めざるを得なくなった場合や向いていないと思い直した場合に損をしてしまいますので、目安はどんなに遅くてもコツコツ書いていれば収益が出始める12ヶ月がおすすめです。
プランは基本容量の違いですが、ベーシックでも個人ブログであれば十分なほどありますので一番安いベーシックで問題ありません。
初期ドメインはサイトのURLとなる独自ドメインとは別物で、独自ドメインを後で設定することになるため、好きな文字列を設定してOKです。
サーバー名もデフォルトのままで問題ありません。
上記の入力が終わったらWordpressかんたんセットアップの設定を行います。
ここで入力するのは下記の項目です。上記の画面を下にスクロールすると出てきます。
・セットアップ方法…新規インストールを選択(デフォルトのままでOK)
・独自ドメイン設定…「https://×××.com/」の「×××」と「.com」の部分を変えるかどうかを自分で決めて入力
・作成サイト名…自分のブログの名前を入力(後で変更可)
・Wordpressユーザー名…Wordpress上で入力する時に使用する好きなユーザー名を設定
・Wordpressパスワード…Wordpress上で入力する時に使用する好きなパスワードを設定
・テーマ設定…後から変更できるので一旦無料テーマの「Cocoon」でOK
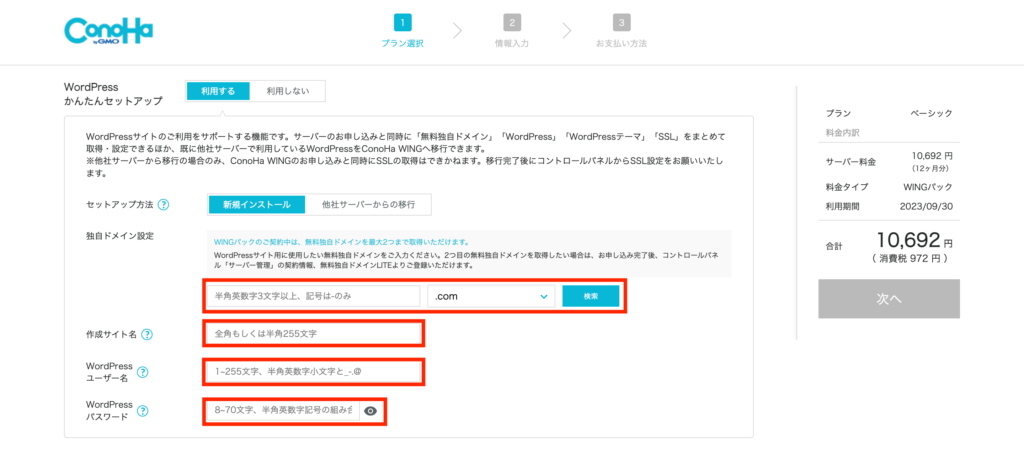
独自ドメインはサイトのURLになるものなので前章で決めたサイトの方向性と一致するものを入れましょう。
例えば音楽レビュー以外もやりたいのに「https://musucreview.com/」のような文字列を設定すると後から後悔することになりかねないので、幅広い内容とマッチするような文字列を入れることをおすすめします。
「.com」の部分も選択して変更することができますが、基本は多くのサイトで使われている「.com」で良いと思います。
あとはWordpressの管理画面にログインする時に利用するユーザー名とパスワードを設定します。
その下にあるテーマ設定とはサイトのデザインについてです。
テーマ設定は後から管理画面で実際のデザインを見ながら変更できるので、ここでは無料で設定できる「Cocoon」にしておいて問題ありません。
次にお客様情報の入力、支払い情報の入力を完了したら完了です!
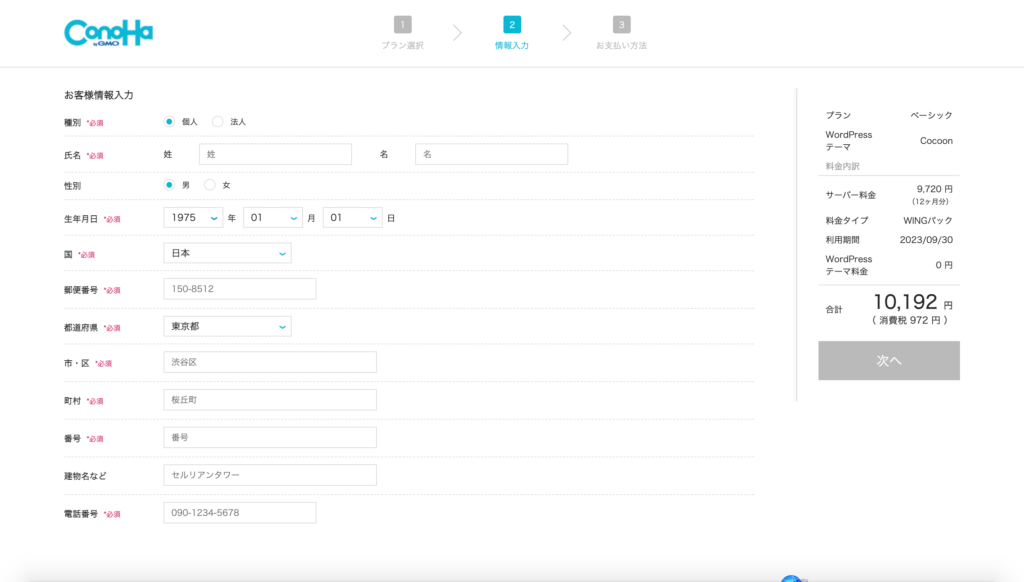
4. WordPressの初期設定
これで基本の設定は全て完了したので、あとは先ほど設定したユーザー名(またはメールアドレス)とパスワードを使って管理画面にログインしましょう。
管理画面に入るとこのような画面に遷移します。(これは筆者が今使ってる管理画面なのでカスタマイズされて一部違うかと思いますが大体同じはずです)
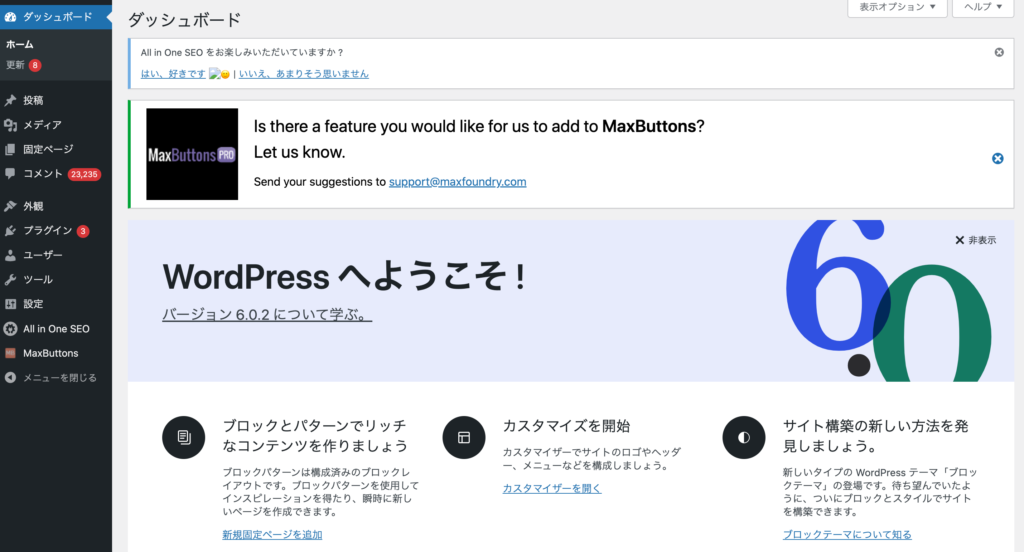
ここからいよいよ記事の執筆やデザインの変更などを行うことができます。
まずは始めにこの画面上で設定しておくべき箇所について解説します!
パーマリンクの設定
まずはパーマリンクの設定を確認しましょう。
パーマリンクとは、「http://×××/△△△/」の「△△△」の部分がパーマリンクと言われる部分で、同じサイトの中でも記事ごとに異なった文字列が付与されるものになります。
パーマリンクというだけあり、基本的に後から変更することはできません。
厳密に言うと、記事を公開した後にパーマリンクを変更するとURLが変わってしまうので、SEOに悪影響を及ぼす可能性が高いため推奨されていないというものになります。
管理画面の「設定」から「パーマリンク」を選択してください。
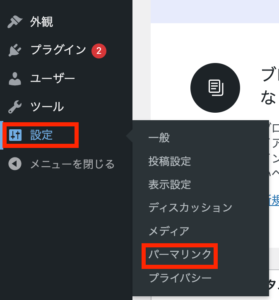
デフォルトで「投稿名」が選択されている場合は、「投稿名」のままで問題ありません。入ってない場合は「投稿名」を選択してください。
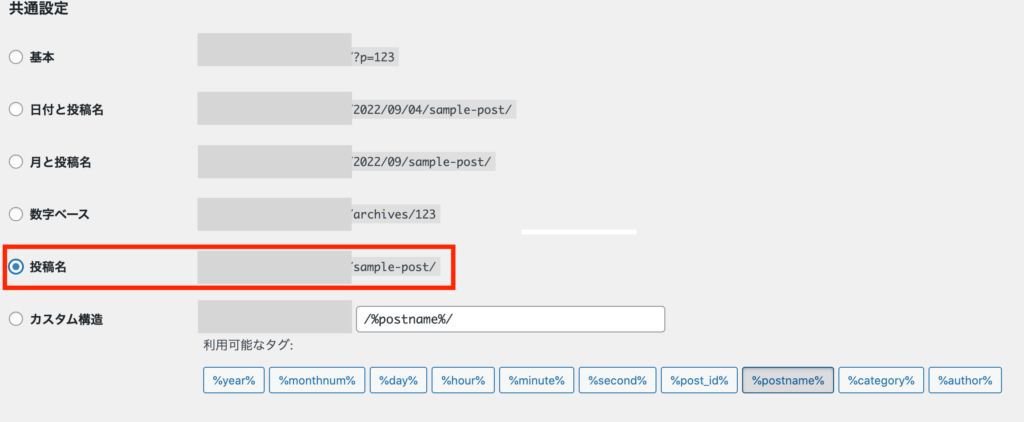
設定は以上ですが、一点注意点があり、実際に記事を投稿する際にこのパーマリンクの部分を英数字で指定するようにしてください。
これは日本語にしてしまうと文字化けなどのエラーが起きて、リンクをシェアする際などにトラブルが起きやすくなるのを防ぐためです。
例えば「https://******.com/ブログの作り方/」のようなURLを設定してしまうと、「https://******.com/%E4%BC%9A%E7%A4%BE%E6%A6%82%E8%A6%81/」のようになります。
テーマの設定
ここではデザインを変更することができます。
左側の「外観」→「テーマ」を選択してください。
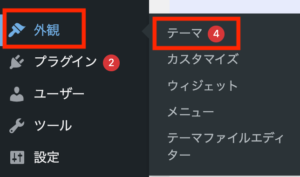
この記事に沿ってテーマを設定した方は「Cocoon」がインストールされてるかと思いますのでそれを有効化します。
この「有効化」を設定しないと、初期設定のあんまりカッコ良くないままのデザインのままになってしまうので、必ず有効化するようにしてください。
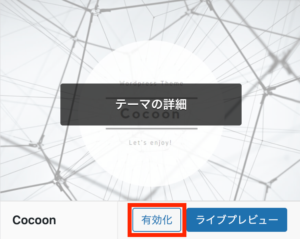
もし「別のデザインに変更したい」という方は画面上部の新規追加を押し、希望のテーマを検索します。
ちなみにこのブログでは無料の「LION BLOG」というテーマを使用しています。
見つけたら「いますぐインストール」をクリックし、インストールが完了したら先ほどと同様「有効化」をクリックします。
デザインはいつでも変更することができますし、Wordpressはこのテーマの多さが一つの魅力でもあるので是非自分のサイトにあったお好きなテーマを選択してください!
メタ情報の削除
WordPressでは「メタ情報」がデフォルトで表示されてしまいます。
「メタ情報」は管理者側にとってすぐにログインが出来たりと便利な機能ではありますが、読者が見たら「何だか良く分からない情報が表示されている」と思われかねないので、非表示にしておきましょう。
「外観」→「ウィジェット」を選択します。
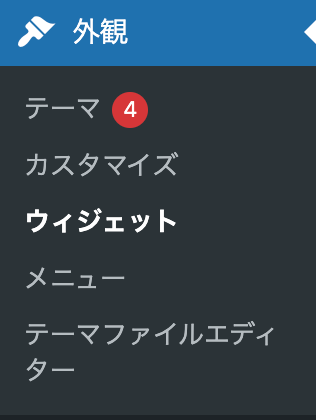
「メタ情報」を使用停止中のウィジェットの所にドラッグ&ドロップで移動すれば完了です。
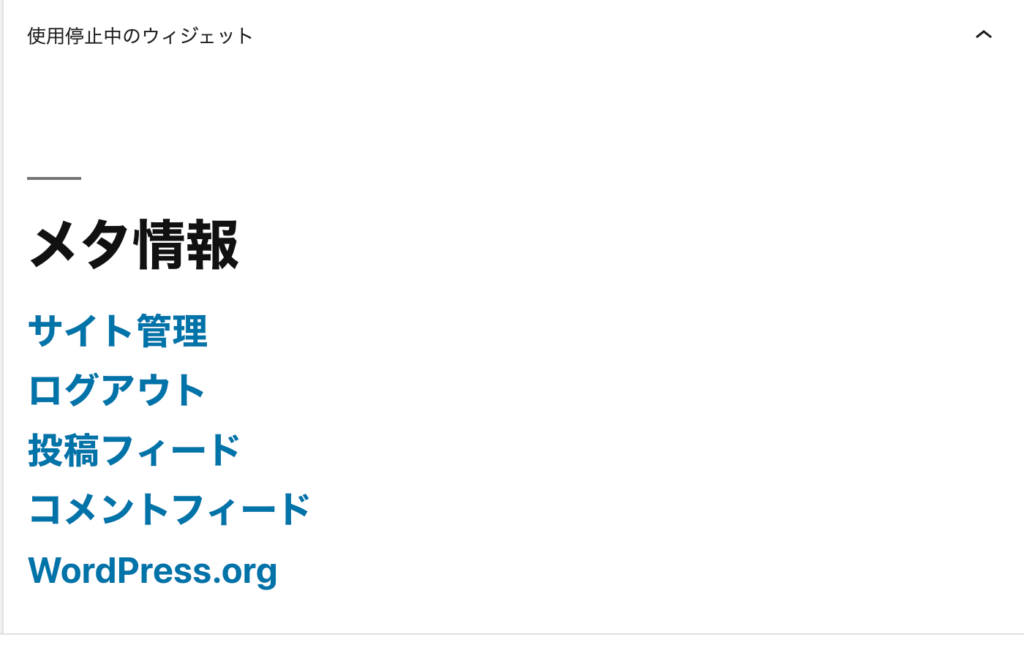
まとめ
今回はWordpressを使ったブログ開設の手順(特に音楽ブログの始め方)について解説しました。
筆者がブログを始めた2018年はConoha WINGの「WordPressかんたんセットアップ」のような機能がなかったので、レンタルサーバーを契約してそこからWordpressをインストールして、お名前.comで独自ドメインを契約してSSL設定もして…など結構大変記憶がありましたが、現在はだいぶ簡略化されています。
今回の手順でやればほとんどの人がつまずかずに15分程あれば開設できると思います。
開設が終わったらあとは試行錯誤しながら根気よく記事を書いていくことがとにかく大事です。是非ブログを続けてみてください!

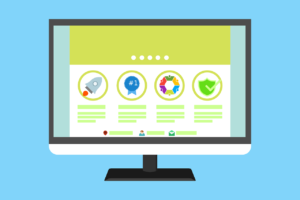

コメント